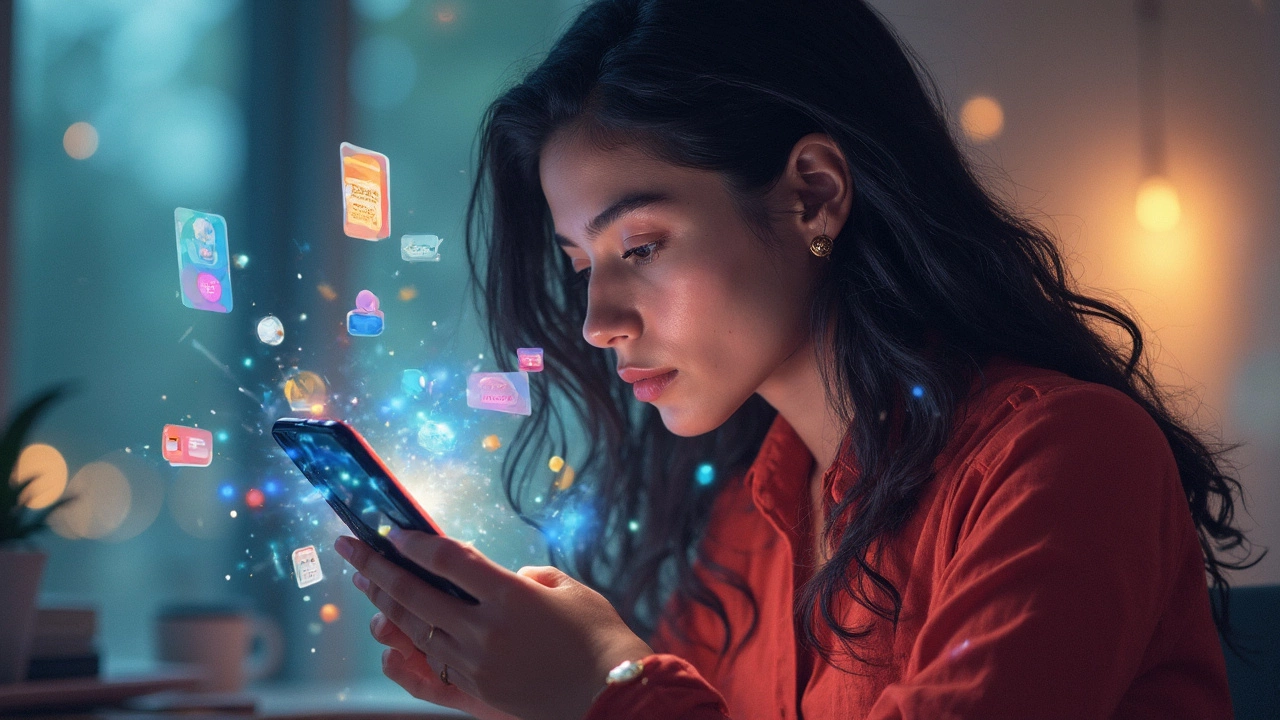25 Smartphone Shortcuts That Will Save You Time Daily

Imagine your smartphone as a Swiss Army knife, packed with countless tools you haven't discovered yet. Ever find yourself tapping through multiple screens just to perform a simple task? You're not alone. We're all guilty of getting lost down the app rabbit hole, but that's about to change. Smartphones are like digital Swiss watches; they hold a complex, intricate system capable of doing so much more with just a little tweak here and there.
Let's say you're fumbling around looking for the flashlight in the dark. Did you know you can turn it on with a simple voice command? Yep, your voice is like a magic wand. How about organizing app widgets on your home screen to bring your most-used apps just a swipe away? With a few minor adjustments, you could cut your phone time by half. You see, it’s all about simplifying and maximizing the technology you already carry in your pocket.
Whether it's setting up custom gestures to open apps without even looking or optimizing notifications to cut through the noise, you're going to discover hacks that fit as snugly as your favorite pair of jeans. Ready to turn your smartphone experience into a smoother, faster ride? Dive in and take the wheel!
- Voice Command Wonders
- Widget Magic
- Gesture Control
- Notification Optimization
- Camera Shortcuts
- Battery Boosters
Voice Command Wonders
Remember those sci-fi movies where characters could control everything with just their voice, making life look unbelievably easy? Turns out, that's not just fantasy anymore. Your smartphone can be your very own digital assistant, ready to obey your voice commands like a high-tech genie, granting wishes you didn’t even know you had.
Imagine you're cooking up a storm in the kitchen, hands covered in flour or oil, and you need to check the recipe’s next step. Instead of fumbling with your device, just tell your phone to read the rest out to you. Easy peasy! Voice commands save you those precious seconds—and keep your phone free from sticky fingerprints.
Getting Started with Voice Commands
Activating voice commands isn’t rocket science. Here’s how you can get it set up:
- Enable Voice Assistant: Go to your settings and find the ‘Voice’ or ‘Assistant’ settings, usually under 'Google' for Android or 'Siri' for iPhone. Turn it on.
- Configure Voice Match: Train your phone to recognize your voice by following the on-screen instructions. This makes sure your phone only listens to you.
- Test Out Basic Commands: Try simple tasks like sending a text, playing a song, or setting a reminder. Just say, “Hey Google, send a text to Priya” or “Hey Siri, play my gym playlist.”
Problem: Distractions Holding You Back
It's easy to get distracted by dozens of notifications popping up, but sometimes it feels like scrolling for hours without checking anything substantial off your to-do list. Enter voice commands as your focus saviors.
- Instead of scrolling endlessly, just say, “Open YouTube” or “Send an email to the team.”
- Use voice to turn on “Do Not Disturb” when you need to focus.
- Dictate notes or reminders as they pop into your head.
Why make life harder when your phone is like a fully-loaded assistant waiting to make things easier whenever you say the word? Next time you're feeling overwhelmed, remember you've got the power of voice command wonders in your pocket, ready to save the day.
Widget Magic
Ever felt like your smartphone home screen was a crowded public square with everyone shouting for attention? Widgets are like your personal assistants standing in the middle of that crowd, ready to give you a snapshot of crucial info without diving headfirst into apps.
Why Use Widgets?
Widgets act as the windows to your apps’ souls. Instead of getting lost in the winding corridors of app interfaces, widgets offer you a quick peek at what’s essential. For instance, a weather widget delivers the five-day forecast straight to your screen, while the widget for your favorite to-do app nudges you with reminders of today's tasks—that’s productivity right there!How to Set Up Widgets Smartly
Setting up widgets isn’t rocket science. Start with a press-and-hold on your home screen. Usually, this conjures up a menu where you select ‘Widgets’. Now, it's time to play puzzle master. Arrange them strategically—putting your most-used widgets at easy reach is like keeping coffee within arm's reach on those Monday mornings.- Press and hold any blank space on your home screen until options pop up.
- Select the Widgets option from the menu.
- Scroll and find the widget you want.
- Drag it onto your home screen where it will be handy.
- Adjust size by dragging its borders if needed.
Optimize for Efficiency
Don’t just sprinkle widgets around like confetti. Think of them as your elite team of gadgets. Ensure that their placement makes sense—weather up top if you're always on the move, a calendar widget front and center for those heavy appointment days. It’s about creating a digital workstation tailored for your daily hustle.Here’s an eye-opener: Studies show that using widgets can save up to 20 minutes a day! It might not seem like much, but over a month, that’s around 10 hours saved all because you decided to utilize widget magic.
So, ready to turn your chaotic home screen into a harmonious hub of efficiency? Dive in and start setting up those smartphone shortcuts with widgets today!
Gesture Control
Think of your smartphone as a trusty sidekick that can understand not just your words but also your gestures. It's like having a personal assistant who doesn't need verbal instructions all the time. Gesture control can be your new best friend, speeding up day-to-day tasks. Let's dive into how you can take full advantage of this feature.
Swipe, Tap, and More
Ever dreamed of opening your favorite app with a simple wave of your hand? Well, with gesture control, this dream is reality. The basic premise is simple: by using specific finger movements, you perform actions faster than ever. For example, a double-tap on the home screen might bring up the camera, while a swipe down could reveal your favorite apps.
A survey by TechRover suggests that 60% of smartphone users aren't fully aware of their phone's gesture capabilities. Imagine leaving your superpower unused! Sized down to your fingertips, these gestures are a superhero cape waiting to be worn.
"Gesture control is the unsung hero of smartphone innovation." - John H. Smith, Tech Innovator
Setting Up Gesture Control
Now, turning your phone into this intuitive tool isn't just a daydream—it's practical! Here's a step-by-step guide to personalize these gestures:
- Open Settings: Check under the 'Accessibility' or 'System' section.
- Navigate to Gestures: Look for 'Gestures' or 'Motions' options, often stored here.
- Enable the Gestures You Need: Switch on the specific gestures you want to use.
- Customize Actions: Assign tasks to each gesture. Consider what you use most often like your camera, email, or calendar.
- Test and Adapt: Once set up, do a few trial runs to see how they feel. Adjust as needed.
Common Problems and Solutions
It can be annoying when gestures don't work as expected. Usually, issues stem from poor sensitivity settings or conflicting apps. Here's the solution:
- Try recalibrating your screen sensitivity within settings.
- Check for software updates, as sometimes fixes are rolled out.
- Manage conflicting apps by disabling gestures on less-used apps.
Gesture control isn’t just a novelty trick; it’s a time saver, here to make life a notch easier. Try these steps out and give your smartphone the magic touch it deserves!

Notification Optimization
Think of your phone as a noisy neighbor who just doesn't get the hint. It's buzzing and pinging endlessly, right? That's the world of notifications we live in. The trick is turning your phone from a relentless chatterbox into a well-behaved assistant.
Notifications can be a double-edged sword—they keep you informed but can also be a major distraction. Imagine trying to focus while a constant stream of alerts demands your attention. It's like trying to read a book at a rock concert. So, how do we tune out the noise without missing out on the important stuff?
Step-by-Step Guide to Mute the Din
- Prioritize Alerts: Not every app deserves your attention all the time. Go to your settings and handpick which apps can send you notifications. Think of it like a VIP list—only the important ones make the cut.
- Set 'Do Not Disturb' Modes: Activate 'Do Not Disturb' during meetings or family time. It's like putting a 'do not disturb' sign on your digital door—peace at last!
- Use Notification Summaries: Some phones allow you to get a digest of notifications. It's like getting the highlight reel instead of watching the entire game.
Here's a little-known fact: an average person receives around 63.5 notifications daily. Imagine the time you waste getting sucked into the app rabbit hole just responding to them all!
Turn Down the Volume
Don’t let tech run your life; make it your ally. Fine-tuning these alerts allows you to harness your smartphone's tricks for efficiency while keeping distractions at bay. You wouldn't wear noise-cancelling headphones and still turn up the volume, right? So let's get strategic and filter out the chaos.
After all, optimizing notifications is about reclaiming moments. It's more than a tech tweak—it's a lifestyle upgrade, freeing you for what truly matters. Try it, and see how your focus and productivity soar!
Camera Shortcuts
Think of your phone's camera as a lightning bolt—it should be quick, striking at the right moment to capture perfection, not waiting around while you fumble with settings. If you’re missing picture-perfect moments because you're scrambling to open your camera app, these camera shortcuts are just what you need.
Getting to the Camera Faster
Most smartphones offer a double-tap button shortcut to launch the camera straight from the lock screen. It's like your Bat-Signal; two quick presses and your camera is ready to go. On Android devices, try pressing the power button twice. For iPhones, swipe left on the lock screen without unlocking the phone.
Andy Suchea, a noted mobile tech photographer, once said,
“Capturing the moment is about readiness, not perfection.”And he couldn't be more right about keeping your phone's camera just a heartbeat away.
Making the Most of Your Camera
Boost your productivity and creativity with some smart moves. Here’s a quick guide:
- Quick Settings Access: Set up your most-used adjustments, like HDR or Flash, so they’re a touch away. Quick toggles for features save time when you want to focus on the shot.
- Voice Commands: Some phones let you take pictures with voice commands. If you’ve ever tried taking a group selfie, this one is your best friend. Check settings to see if you can enable "Shoot" or "Capture" as commands.
- Grid Lines: Enable grid lines in your camera settings to follow the Rule of Thirds, which can help frame shots perfectly. It’s like having training wheels for professional-level photography.
Photos That Speak Volumes
For those who rely on their camera for everyday tasks, whether snatching memories or fashioning sleek work content, time matters. Imagine flipping from screen to camera in under a second; it’s a game-changer.
Tip: If your phone supports widgets, have one for the camera on your home screen, turning every selfie, sunset, and success into a swift capture.
So, dust off those hidden camera features and turn your phone into a speedy snapper. Whether you're an aspiring influencer or just love sharing moments with friends, taking the time to configure a few quick-access features will make sure your photography game stays ahead of the curve.
Battery Boosters
Picture this: It’s midday, and your phone's battery is already gasping for breath. It’s like trying to keep your car running on fumes. But don’t worry, there are easy ways to inject some life back into it.
Problem: Draining Battery
Our phones start bleeding battery life as soon as we wake up, tackling email blasts, social media updates, and those endless group chats. But why do they drop like overripe fruit from a tree? Most of it is due to background apps chewing away at resources like a swarm of hungry ants.
Solution: Optimize Background Apps
To stop this energy drain, first, check which apps are the biggest culprits. Go to your phone's settings and tap on battery. Here, you'll see a breakdown of which apps are sapping most power.
- Go to Settings then select Battery.
- Review which apps consume the most battery and decide which ones to limit.
- Consider uninstalling or limiting background activity for these apps.
Solution: Enable Battery Saver
Enabling the phone’s built-in battery saver can be a knight in shining armor. It tweaks settings to get you more juice for longer.
- Find and activate Battery Saver mode in your device’s settings.
- This mode pauses background apps and dims screen brightness to conserve energy.
Solution: Screen Brightness
Screen brightness can be a silent battery killer. It's like keeping all the lights on in your house when you only need one. Adjusting it might save you those extra percentages.
- Lower the screen brightness manually to an adequate level.
- Alternatively, use the Adaptive Brightness setting to let your phone decide the best level based on ambient light.
For those who want stats on battery longevity, here’s a glimpse at an average battery usage based on different activities:
| Activity | Battery Usage Per Hour |
|---|---|
| Streaming Video | 20% |
| Browsing Internet | 12% |
| GPS Navigation | 15% |
| Gaming | 25% |
By following these tips, you can stretch your device’s battery life like a rubber band. It’s all about making small adjustments that make a big difference whilst ensuring your smartphone remains the reliable sidekick you need throughout the day.