50 iOS Shortcuts to Boost Your iPhone Experience
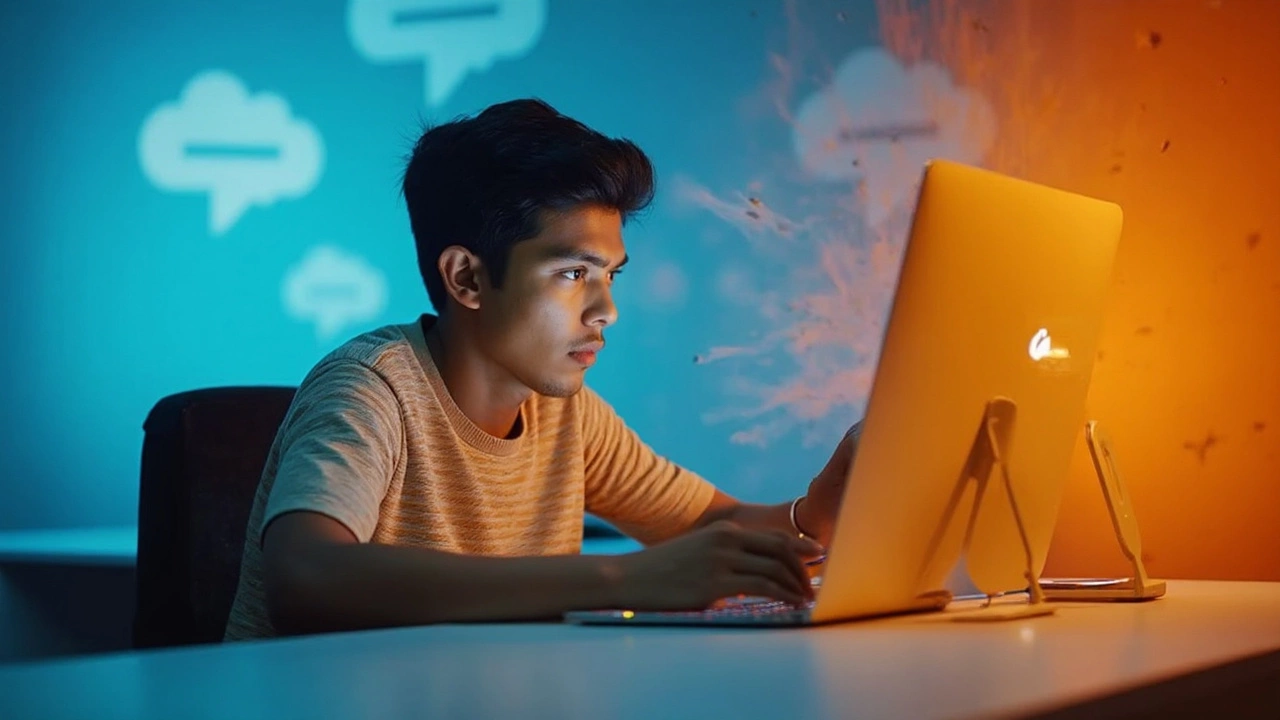
Imagine your iPhone as a Swiss Army knife, packed with tools ready to be unleashed at your command. With iOS shortcuts, your iPhone transforms into a personal assistant that saves you time and clicks. It's not just a phone; it's a powerhouse waiting to be personalized.
For those new to Shortcuts, think of them as a cheat code—one that allows you to create custom commands by stitching together various actions, like sending a message or setting a reminder, all with one tap. To kick things off, open the Shortcuts app and explore its Gallery for ideas. It's like diving into a treasure chest of ready-made magic tricks you can immediately apply.
Consider this: you wake up to your phone automatically setting your ideal morning routine—turning off the alarm, playing your favorite playlist, and bringing up the weather report. Magic, right? All achieved thanks to a well-designed shortcut.
- Getting Started with Shortcuts
- Time-Saving Essentials
- Automating Everyday Tasks
- Boosting Productivity
- Advanced Shortcuts
Getting Started with Shortcuts
Think of setting up your iOS shortcuts like building a Lego tower. It might seem complex initially, but it’s incredibly satisfying once you get the hang of it. Starting out can be daunting, but don't worry, it's more intuitive than it looks.
iOS shortcuts are part of an app named 'Shortcuts' that comes pre-installed on your iPhone. This app is like your garage workshop, where you craft all those genius magic tricks for your phone. Open the app, and you'll stumble upon the 'Gallery' which is packed with pre-made shortcuts waiting to be adopted.
Navigating the Shortcuts App
To understand the landscape, imagine this app as a bustling marketplace. The 'Gallery' is your shop for ready-made shortcuts. Spend some time browsing, as it’s the perfect place to find inspiration. If you're eager to dive in, tap the '+' button to create your own unique shortcut.
Creating Your First Shortcut
Let’s paint a picture: you want your phone to send a daily message to your family. Follow these steps to make that happen:
- Open the Shortcuts app and tap on 'Create Shortcut'.
- Now, it's like setting up a domino effect. Choose 'Add Action' and search for 'Send Message'.
- Input the contacts and craft your message content.
- After that, tap 'Next', give your shortcut a name, and voilà, your first shortcut!
Run it by tapping on it, and grin like you've just discovered fire.
Handling Common Issues
If you hit a snag or if the shortcut doesn’t work as expected, check if you've granted all necessary permissions. Much like a locked door without a key, a shortcut won't run without the right access.
To troubleshoot: go to Settings > Shortcuts, and make sure you've enabled 'Allow Untrusted Shortcuts'. It’s like giving your new toys permission to play on the iPhone stage.
Getting a grip on Apple automation through Shortcuts offers endless possibilities, and before you know it, you'll be pulling off dazzling combinations like a seasoned chef handling spices. Your iOS device transforms into a personal automation powerhouse. So, why not start building your shortcut empire today?
Time-Saving Essentials
Ever feel like you're juggling time and the clock is winning? With the magic of iOS shortcuts, you can reclaim those precious minutes. Think of these shortcuts like fairy dust for your daily grind, sprinkling efficiency over routine tasks. Let's check out some essentials that will save you time and help you glide through your day.
Automate Your Morning Routine
Having trouble getting up on time? What if your phone could kickstart your day with a series of actions that suit your morning vibe? Imagine your phone as a personal butler—turning off your alarm, setting your coffee timer, and reading out your daily schedule. Here's how you can set it up:
- Open the Shortcuts app and tap on the 'Automation' tab at the bottom.
- Tap 'Create Personal Automation' and select 'Alarm'.
- Choose 'Is Stopped' to trigger events after you turn off the alarm.
- Add actions like 'Play Music', 'Get Weather', and 'Open Calendar'.
This sequence ensures you start your day on the right foot without wasting time messing with multiple apps.
Quick Contacts
You know how it goes—you want to quickly text or call someone, but fiddling through contacts feels like searching for a needle in a haystack. With the Quick Contacts shortcut, you can reach your top five contacts faster than you can say "Hello." Set it up like this:
- Create a new shortcut.
- Add the 'Send Message' action and choose your contact.
- Repeat for each contact you frequently use.
Now, instead of swiping endlessly, a single tap lets you connect with those who matter most.
Location-Based Reminders
Running errands and always forget the bread when you visit the store? Let automation be your memory aid. Set location-based reminders to buzz your phone as you step into specific places. Here's the magic:
- Go to the Reminders app and create a new reminder.
- Tap the 'i' icon and enable 'Remind me at a location'.
- Set the location and what you need to remember.
This way, when you arrive at the grocery store, your phone nudges you with the reminder to buy bread. Simple, right?
With these iPhone tips, you convert your device into a capable assistant, streamlining everyday chores. So, instead of feeling like life is a circus and you're the overwhelmed ringmaster, harness these shortcuts to automate your world. Who wouldn't want time back in the day?

Automating Everyday Tasks
Think of your iPhone as a diligent butler, always ready to tackle the mundane daily chores so you don't have to stress about them. With iOS shortcuts, you can automate everyday tasks and feel like you're living in the future, today.
The Morning Hustle
Starting your morning can be as hectic as juggling hot potatoes. But what if your phone could sort out your routine without you lifting a finger? You can set a shortcut that turns off your alarm, brews your coffee (if your machine’s smart, of course), reads the news, and even maps your commute based on traffic conditions.
- Open the Shortcuts app and tap the '+' icon to create a new shortcut.
- Add the "Turn Off Alarm" action by searching in the action menu and selecting it.
- Find and add the "Get Travel Time" action, set your destination, and choose real-time traffic updates.
- Include the "Play Playlist" action to kickstart your favorite tunes.
- Save and name it something like "Good Morning" and let your phone take care of your morning.
Evening Wind Down
After a busy day, who wouldn’t want to relax? Automate your evening with shortcuts that lower the lights, play soothing music, and even remind you to disconnect from devices. It's like creating a virtual masseuse for your stress levels with just a few taps.
Task Manager
Boost your iPhone efficiency by managing tasks hands-free. Create reminders or send automatic downloadable shopping lists using shortcuts. This way, your phone becomes your grocery guru, ensuring you never forget the milk.
Consider jotting down repeat tasks and turning those into quick-access shortcuts. Like popcorn in a microwave, simple ingredients in, done results out. It's all about making your smartphone smarter by letting it handle the rote stuff.
Boosting Productivity
Think of your iPhone as a super-organized desk. With iOS shortcuts, it can do more than remind you of meetings. It's about transforming chaos into structure with a swipe. Let's explore how your iPhone can help you achieve peak productivity.
Problem-Solution: The Time Vampire
Ever notice how minutes slip away as you toggle between tasks? Your iPhone can rescue those lost minutes. With the "Do Not Disturb" shortcut, create a focused work zone. Simply tap it to silence distractions. If you're juggling multiple tasks, consider setting up time blocks. Using the "Calendar Event" shortcut, automate reminders for each block. No more drifting into a TikTok black hole!
Mastering Multitasking
Multitasking's like juggling flaming torches—hard to pull off without burning out. Enter the "Combine PDFs" shortcut. Need to send multiple documents? This shortcut merges them into one slick file, saving you the hassle of attaching each document manually.
- Open the Shortcuts app and tap 'Create Shortcut'.
- Select 'Combine PDF' from the searches.
- Add files, then name your new PDF document.
- Voila! Your merged document is ready to send.
Automating Repetitive Tasks
Repetition is the thief of joy and time. Automate it! Use the "Send ETA" shortcut for your daily commute. As soon as you leave home, your location and ETA are automatically shared with waiting loved ones.
Data-Driven Performance
| Task | Time Saved per Week |
|---|---|
| Using 'Do Not Disturb' | 2 hours |
| Combining PDFs | 1 hour |
| Send ETA Automation | 30 minutes |
These shortcuts transform your iPhone from a mere gadget into a boosted iPhone, turning daily drudgeries into a streamlined symphony of efficiency.

Advanced Shortcuts
So, you've dipped your toes in the shallow end of the shortcut pool, but now you're ready to dive deeper and really make your iPhone pull its weight. Advanced shortcuts offer a whole new realm of possibilities, turning your device from a mere tool into a tech-savvy sidekick.
Connect Everything Seamlessly
Think of advanced shortcuts as your digital orchestra conductor, synchronizing every app to play in harmony. Want an example? Picture this: You're heading home, and you want your lights on, thermostat set, and your favorite podcast ready to go. Instead of fiddling with multiple apps, a clever shortcut ties them all into one smooth symphony.
- Create a new shortcut by tapping the '+' in the Shortcuts app.
- Use 'Add Action' to choose actions from different apps: set location triggers with Maps, control smart devices with HomeKit, and start playing audio with Music or Podcasts.
- Fine-tune the order of actions, ensuring they flow as you'd like when activated.
- Save and assign an easy trigger. Imagine saying "Hey Siri, I'm home" and experiencing an autonomously curated homecoming.
Automate Complex Processes
Ever felt the burden of repetitive tasks? Automating these processes with advanced shortcuts can be a game-changer. It's like having a diligent assistant who remembers every detail, so you don't have to.
For tasks like sending regular updates to your friends or colleagues, you can set up a shortcut that crafts and sends a customizable message with ease. Here's a quick setup:
- Choose 'Send Message' as an action.
- Select the contacts and compose a message template.
- Add 'Ask When Run' for variables, like inserting names or specific details.
- Just run the shortcut at the desired time, and it's all set without lifting a finger.
Deep Dive with Scripts
For those who want to flex their tech muscles, scripts offer a playground of logic and creativity. It's the equivalent of constructing a LEGO masterpiece, where you decide every single brick's position. You can even interface with APIs for things like grabbing real-time data, say, stock prices or weather stats, to display sleek notifications that update you on the go.
Look at this simplified weather-checking shortcut:
- Set an API request to fetch current weather data.
- Use 'Get Contents of URL' action with the weather API link.
- Parse the data using scripting 'Get Dictionary Value'.
- Display the parsed data with 'Show Notification', providing timely updates right on your screen.
Whether it's piecing together a chain of productive actions or scripting a custom solution, these iOS shortcuts can make your iPhone a reflection of your unique processes—seamless, efficient, and totally you.





