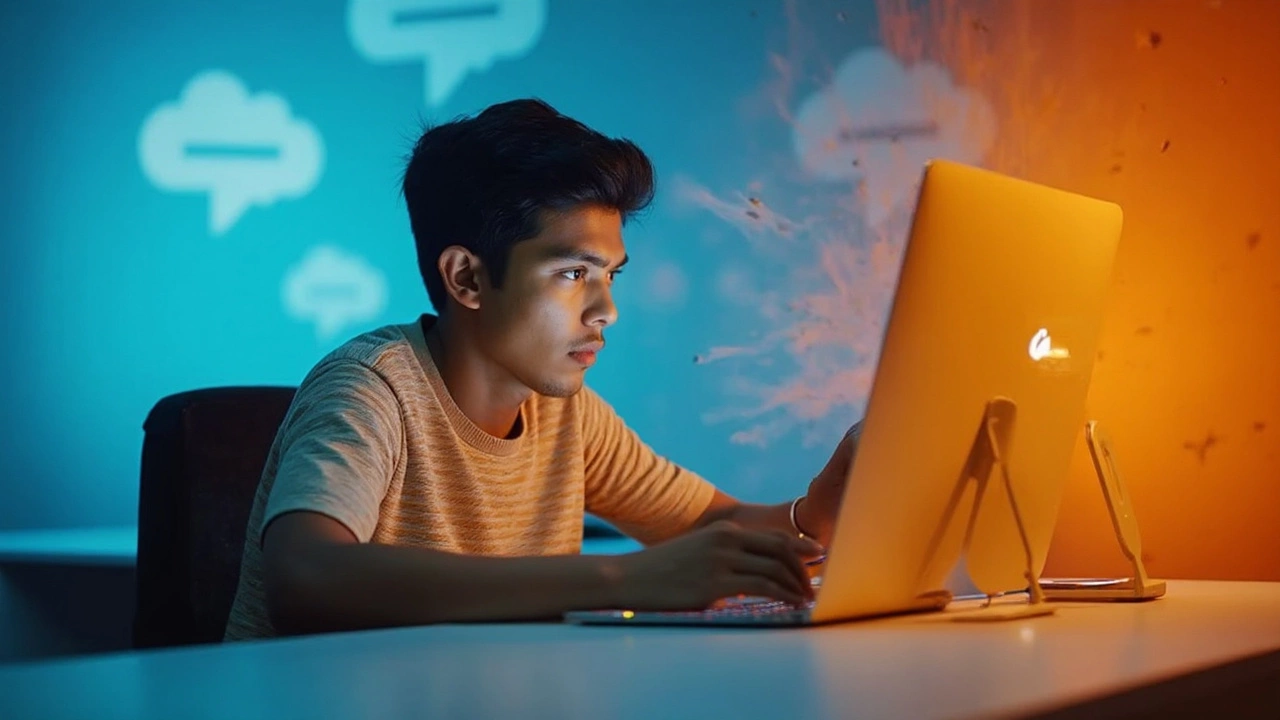20 iPhone Settings You Should Change Right Now

Ever felt like your iPhone's not quite working for you? Maybe it's like wearing a one-size-fits-all t-shirt when you're a custom-fit kinda person. Your iPhone is jam-packed with settings that can tailor the device to your liking, if only you knew where to look. Let's tweak those settings and make your iPhone truly yours.
First up, battery life. Like a long-distance runner, your phone needs to pace itself. Head to Settings, tap on 'Battery,' and switch on 'Low Power Mode.' This helps you squeeze out those extra minutes by cutting down on background noise like automatic downloads and mail fetching.
Next, the all-important issue of privacy. Your iPhone might feel like an open diary if you haven't visited Settings recently. Go to 'Privacy' and scout through apps accessing your location, camera, and microphone. Turn off the permissions for the ones you don't use or trust.
- Boosting Battery Life
- Enhancing Privacy
- Optimizing Performance
- Customizing Notifications
- Improving Accessibility
Boosting Battery Life
Is there anything more frustrating than seeing your iPhone's battery bar plummet faster than a roller coaster drop? Let’s put the brakes on battery drain with some simple tweaks that you can handle without being a tech whiz!
Enable Low Power Mode
Think of Low Power Mode as the survival kit for your iPhone when it’s on its last leg. By reducing background activity, things like mail fetch and app refreshes, it helps prolong your iPhone's breath. To enable:
- Open Settings.
- Scroll to Battery.
- Toggle Low Power Mode on.
Optimize Background App Refresh
It’s like having too many tabs open in your mind. That constant refreshing zaps your battery. Go into Settings, find General, then tap on Background App Refresh to control apps' sneaky behavior.
Tame the Notifications
Notification chaos is not only buzzkill but also munches away at your battery. Customize which apps can bug you by revisiting Settings, tapping on Notifications, and disabling those not crucial to your day.
Dial Down Screen Brightness
When your screen's brighter than the sun, your battery pays the price. You can either manually dim it or let those clever sensors do the work by enabling Auto-Brightness:
- Go to Settings.
- Tap on Display & Brightness.
- Switch Auto-Brightness on.
Keep Your iOS Up-to-Date
The brain behind your iPhone, iOS, gets smarter and more efficient with every update. Make sure you’re running the latest version by going to Settings, tapping General, and checking Software Update. Staying current means getting those juicy battery optimizations Apple sneaks in.
Steadying that battery drain is all about mindful tweaks. The extra effort here and there can shoot your iPhone's endurance up, transforming it from a needy child into an independent powerhouse!
Enhancing Privacy
Your iPhone is more than just a gadget; it's a treasure trove of personal data. Picture it like an open house—until you decide who gets the invite. Here’s how you can close those windows and lock the doors, keeping your secrets truly yours.
Location Services
First stop—track down those apps lurking with more info than they need. Navigate to Settings > Privacy > Location Services. Here, you'll find a list of apps with your location on their radar. Consider revising this to ensure only essential services get this info. You can choose ‘Never,’ ‘Ask Next Time,’ or ‘While Using the App’ based on your comfort.
Camera and Microphone Access
Next, let's lift the veil on your camera and microphone access. Go to Settings > Privacy > Camera and Microphone. Disable access for apps that don’t need to see or hear what’s happening around you.
Tracking and Analytics
Who needs a stalker, right? Turn off ‘Allow Apps to Request to Track’ by heading to Settings > Privacy > Tracking. This way, apps won’t poke their noses into your activities. And in the Analytics & Improvements section under Privacy, you can prevent Apple from gathering usage data.
Password Habits
Last but not least, let’s talk passwords—your digital front door key. Use unique, strong passwords for every account, and consider enabling two-factor authentication. It's like having the ultimate security system where even if they nab the keys, the alarm will still go off.
So, with these adjustments, you’re not just using an iPhone; you’re wielding a fortress of privacy. Embrace the control and keep the nosy neighbors at bay!
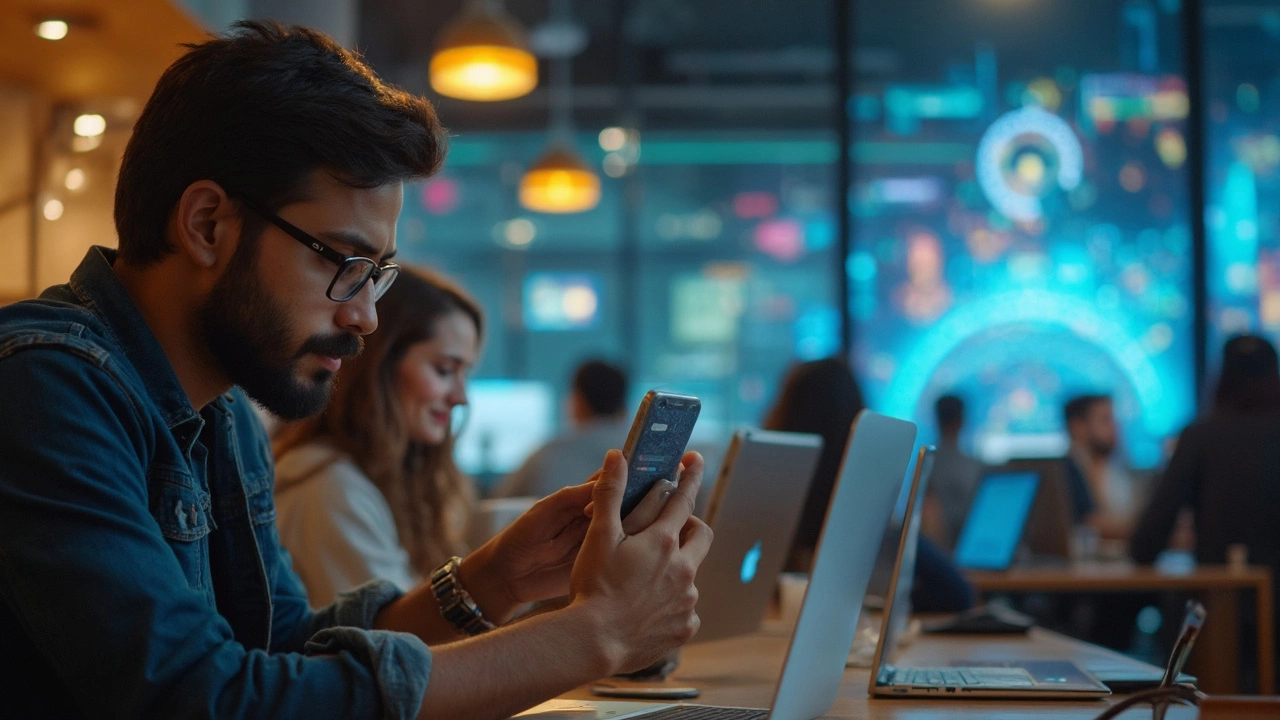
Optimizing Performance
Ever feel like your amazing iPhone has caught a case of the hiccups? You know, those annoying little pauses or the hesitation when opening apps? It's like your phone's trying to run a marathon in flip-flops. Let's kickstart its performance and make it sprint like it's supposed to.
Declutter Your Storage
Think of your phone's storage as a closet. Stuffed closets make it hard to find what you need, and storage-packed phones slow down over time. Start by heading to Settings, tap on 'General,' then 'iPhone Storage.' Check the list of apps and see what's hoarding precious space. Got an app you haven't touched in ages? Tap 'Delete.' Keep your phone lean and mean.
Turn Off Background App Refresh
Background App Refresh is like having every light in the house on even when you're not using them. It keeps apps running and updating in the background, which can slow things down. Navigate to Settings, go to 'General,' and toggle 'Background App Refresh' off. Your iPhone will thank you with smoother performance.
Reduce Motion Effects
Fancy animations are like the garnish on your meal: nice to look at but unnecessary. They can bog down performance. To minimize these effects, jump into Settings, choose 'Accessibility,' tap 'Motion,' and switch on 'Reduce Motion.'
Cut Down Widgets and Notifications
Widgets and constant dinging notifications are like loads of unopened mail on the counter—it gets overwhelming. Swipe right from the Home screen to open 'Today View,' scroll to the bottom, and hit 'Edit.' Remove any widgets you barely use. Then, for notifications, go to Settings and customize which apps can bug you.
Update Software Regularly
New iOS updates are like your iPhone's periodic check-ups. They fix bugs and improve performance. Make sure you're not running an ancient iOS version. Visit Settings, tap 'General,' and hit 'Software Update' to keep your device in tip-top shape.
Customizing Notifications
Ever feel like your phone’s constantly pinging you like a needy friend demanding attention at the wrong times? Maybe it’s time to take the reins on those notifications. The trick is to turn your phone from a chatterbox into a well-behaved assistant.
Let's clean house on those notifications:
- Silence the Unimportant: Go to Settings > Notifications. You'll see a list of all apps that can send you alerts. Ask yourself, 'Do I really need to know every time there's a new sale or tweet?' If the answer's no, it's time to toggle off those notifications.
- Be Sure Personal Alerts Get Through: For messages from friends and family, you might want immediate alerts. You can set these notifications to always be delivered, even if “Do Not Disturb” is on. Just tap on the app and choose your notification style.
- Custom Alerts: Think of custom vibrations and sounds like a secret handshake from your phone. Assign different tones for different people. Go to the contact in the Phone or Contacts app, tap ‘Edit,’ and pick a custom ringtone or vibration pattern.
Oh, and a quick tip for emails: tweak your Mail settings to notify you only for VIP contacts. That way, your phone won't buzz with every newsletter or sale email.
By taking a few minutes to customize notifications, you’ll transform your iPhone into a device that works for you, giving peace when you need it and information when you want it.
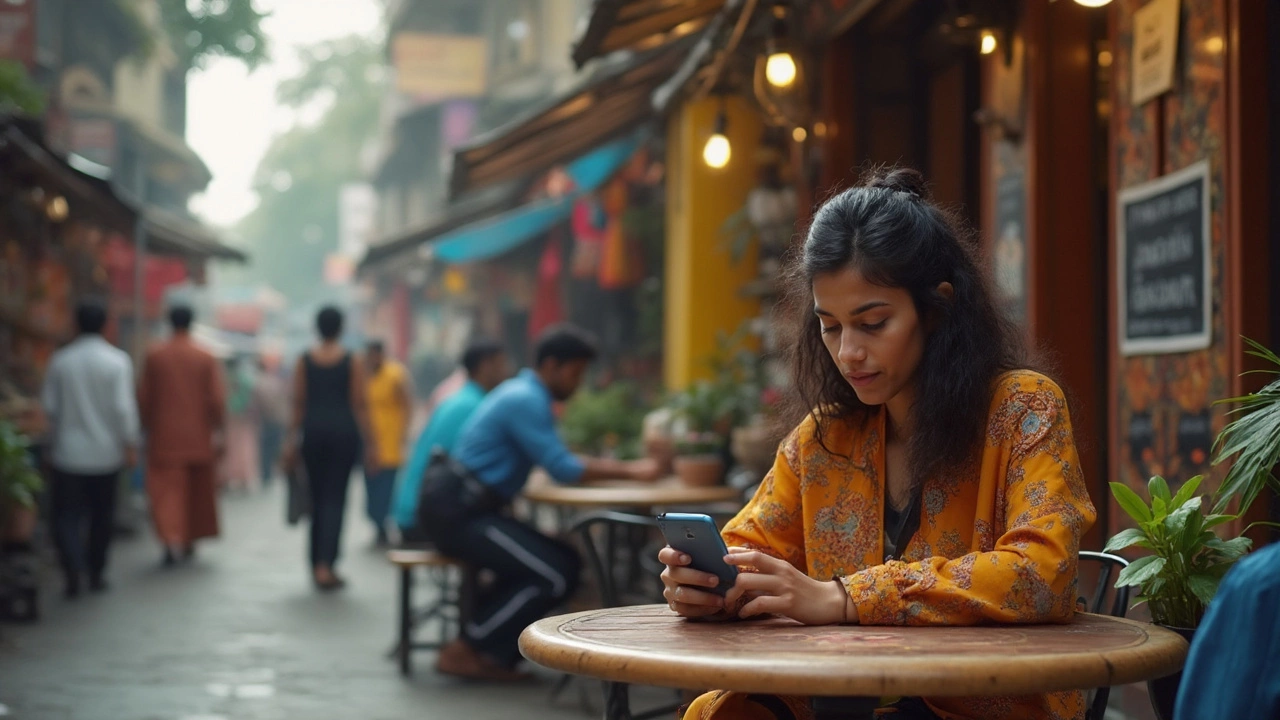
Improving Accessibility
Your iPhone can be the best sidekick you've ever had, but it's important to ensure it's fully accessible to everyone. Think of accessibility features as a ramp to technology; they break down barriers and let everyone cruise into the digital world smoothly.
A common issue many face is tiny text. iPhone settings come in handy here. Start by diving into 'Settings,' tap 'Accessibility,' and then 'Display & Text Size.' Here, you find 'Larger Text.' Toggle it on and choose the text size that suits your peepers best. It's like zooming in on life's finer details without a magnifying glass.
Voice Control and Assistance
Tired of tapping your screen endlessly? Activate 'Voice Control' under 'Accessibility.' It's like having a personal assistant who never tires. Once it's on, you can control your phone just by talking to it. From opening apps to composing texts, it's a hands-free experience that feels like you've landed in a sci-fi movie.
Custom Gestures
What's more frustrating than doing a complex gesture when one simple tap could do the trick? Custom gestures are the solution. Navigate to 'Touch' under 'Accessibility' and select 'AssistiveTouch.' Turn it on, then create Custom Gestures. Imagine being able to reproduce a multi-step action with a single touch, almost like a magic spell.
Here's a quick guide to setting up your phone for accessibility:
- Go to 'Settings' and tap 'Accessibility.'
- Select the feature you need, such as 'Voice Control' or 'AssistiveTouch.'
- Follow the on-screen instructions to activate and customize your settings.
These iPhone tips are designed to tailor your experience, making your phone more user-friendly. Remember, the goal is to make technology work for you, not the other way around.