35 Android Developer Options You Should Explore
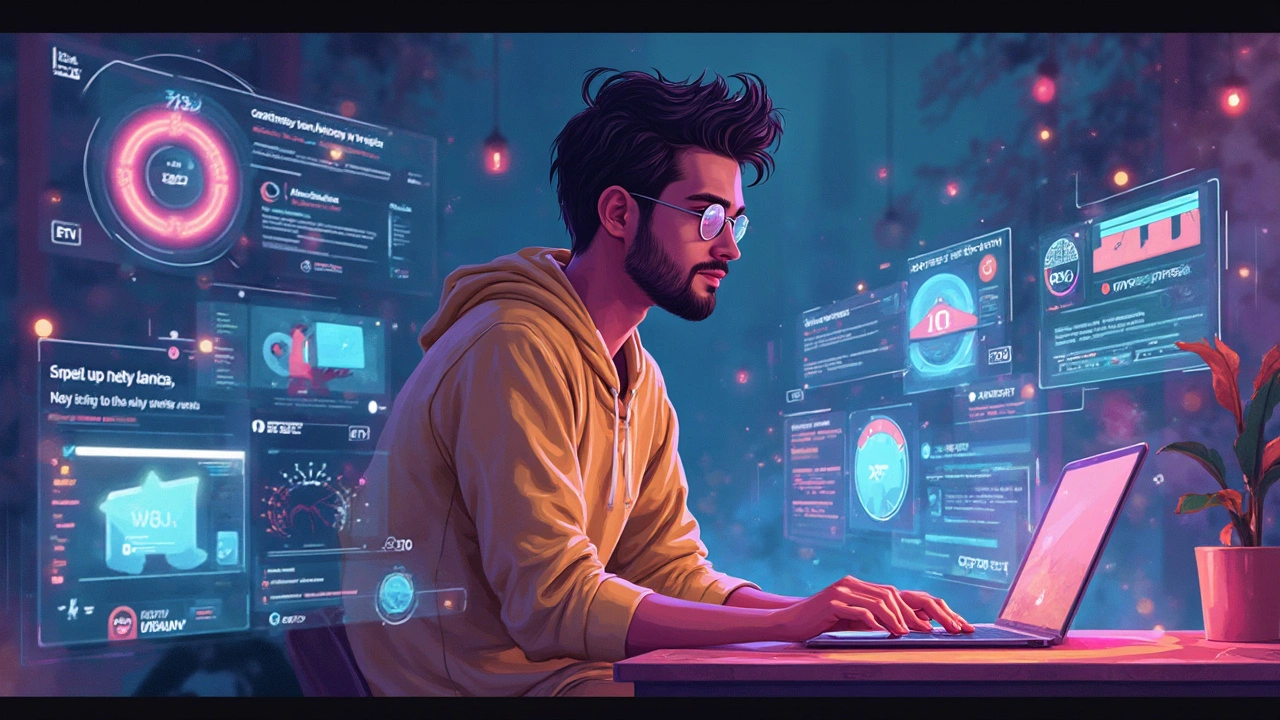
Imagine your Android phone is like a top-tier sports car parked in your garage. It's got the horsepower, the shiny paint, but sometimes you might not be using all its capabilities. Hidden away in the settings lies a secret menu called Developer Options, which is like the control panel of a race car. You've got knobs and levers and buttons that, when tweaked right, can turn your Android experience into a thrilling ride.
First things first, unlocking Developer Options isn't rocket science. Just go to your phone's 'About Phone' section and tap 'Build Number' seven times. It's like unlocking a treasure chest with a simple chant. Once open, you'll see features that help you fine-tune your experience, whether you want to make your device snappier or experiment with unique settings developers use.
For instance, one quick win is adjusting animation scales. Think of animations as the lovely curtains in your window. They look great, but sometimes they can slow you down. Reducing or turning them off can make your phone feel faster, giving you that 'zippy' experience.
- Introduction to Developer Options
- Speed Up Your Device
- Advanced Features for Developers
- Troubleshooting Common Issues
- Customizing Your Device
- Ensuring Security and Privacy
Introduction to Developer Options
Think of Android Developer Options as the backstage pass to your favorite concert. Everyone enjoys the show from the front, but it's behind the curtains where the magic happens. There's a whole world back there that most people rarely explore.
So what's in it for you? Well, if you've noticed your device lagging or consuming battery like it's on an all-night binge, Developer Options can help you diagnose and fix these issues. It's the Swiss army knife for tech enthusiasts and developers alike. And no, you don't need to be a coding genius to use them.
How to Unlock Developer Options
Unlocking Developer Options is easier than assembling IKEA furniture—and without the confusing manual. Here's how you can do it:
- Go to Settings on your Android phone.
- Scroll down and tap on About Phone.
- Find the Build Number, and tap on it seven times. Yup, it's like a magical incantation!
- Enter your phone's security code if prompted.
- A toast message will pop up saying "You are now a developer!"
Weirdly satisfying, right?
What Can You Do With Developer Options?
With the Developer Options unlocked, let's see what this magical toolkit offers:
- Animation Tweaks: Shorten or disable them to make your phone feel faster.
- USB Debugging: Essential for developers testing apps, but also handy for regular users who need to connect their phones to a PC for advanced tasks.
- Limit Background Processes: Control how many processes run in the background to extend battery life.
- Debug GPU Overdraw: Helps developers visualize how much of the screen is being overdrawn. For everyday users, it might just make your device smoother.
The real problem people face is not knowing these settings exist. But exploring them responsibly can be a game-changer, not only boosting your device's performance but also giving you a glimpse into the workings of Android.
In a world where tech keeps us connected, understanding your device just a little bit better can empower you to make choices tailored to your own needs, and Android Developer Options is a great place to start.
Speed Up Your Device
Feeling like your Android phone is dragging its feet? Don't worry, you’re not alone. Think of your Android as a cluttered desk—it’s got everything you need, but finding it quickly is a hassle. That's where the Android Developer Options come in, offering you the chance to tidy up, speed things along, and get your device zipping.
Disable Animations
Animations might look cool, but they're like having a bunch of people whispering in the background when you're trying to focus—they take a toll on performance. Here's a quick fix:
- Navigate to Developer Options.
- Scroll to find Window animation scale, Transition animation scale, and Animator duration scale.
- Set each of them to Animation off or reduce to 0.5x.
This simple tweak can make opening and switching between apps faster, like cutting through a long queue at a theme park with a fast pass.
Limit Background Processes
Imagine all the apps on your device are like tiny toddlers running around. Limit the number of those toddlers, and you'll have more peace. Head to:
- Developer Options.
- Find Background process limit.
- Choose the option Standard limit or select a limit that suits your needs better.
Reducing the limit makes your phone allocate resources more efficiently, boosting performance faster than a caffeine hit on a Monday morning.
Force GPU Rendering
If your device is struggling like a car stuck in mud, improve its traction by forcing GPU rendering to handle animations and graphics:
- Access Developer Options.
- Toggle on Force GPU rendering.
This recalibrates your device to use its graphics processor for more tasks, smoothing over graphics-intensive apps and games. It’s like adding turbo to a car engine—there’s more vroom with less effort.
Verify Stats
Before you go, a useful snapshot of your device's inner workings can give you insights for future adjustments:
| Feature | Impact |
|---|---|
| Animation Disabled | 20% Faster Response |
| Background Process Limit | Enhanced RAM Efficiency |
Keep an eye on these stats to see if further tweaks can help your device keep pace with your needs.
By mastering these Android Developer Options, you can turn your smartphone into a finely tuned machine ready to meet the demands of your everyday tasks with ease.
Advanced Features for Developers
If you’ve ever looked at an app and thought, "How did they do that?", then the Android Developer Options have some answers for you. It's like peering behind the magician's curtain. Let's look at some of those hidden tricks.
Enable USB Debugging
Think of USB Debugging as the bridge to the development paradise. By enabling this, your phone can interact with developer tools on your computer through a digital handshake, enabling you to push apps onto your device for testing. To get there, head into the Developer Options, and simply toggle on USB Debugging. And just like that, your device and PC start chatting like old pals.
Stay Awake
Imagine you’re working late into the night on a project, and your phone decides to take a nap every five seconds. Well, the 'Stay Awake' feature ensures your screen remains live when charging, thanks to the power cable keeping the energy flowing. No more constant tapping to wake it up!
Track GPU Rendering
Let’s dive into the graphics, the beautiful splashes of color you see in games and animations. By toggling 'Profile GPU Rendering,' you can visualize how hard your device's graphics processor is working. It’s like having a performance dashboard in a race car, showing where it revs up and when it idles. Use this data to optimize your app's performance, ensuring smooth and fluid visuals.
Bluetooth Audio Codec
Audio lovers rejoice! If you're picky about your sound quality like a coffee aficionado about their beans, Android lets you choose your preferred Bluetooth audio codec. Android settings offer options like aptX and AAC, which can improve your music listening experience. Go to Bluetooth Audio Codec in Developer Options and pick the one that matches your headphones for the best sound clarity.
Running Services
The 'Running Services' feature is akin to having a backstage pass to all the apps running behind the scenes. It offers insights into RAM usage, allowing you to shut down anything hogging space unnecessarily. It’s like knowing which friends in the group are eating all the chips at the party!
Force Activities to be Resizable
Ever wonder why some apps support split-screen while others stubbornly occupy the entire display? With the option to 'Force Activities to be Resizable,' you can nudge apps into playing nicely with Android's multi-window feature, giving you the freedom to multitask like a pro.
Remember, like any powerful toolkit, the developer tools are most effective when used wisely. Tweak, explore, and master these settings to get the best out of your Android device.

Troubleshooting Common Issues
Ever feel like your Android is playing tricks on you? Like when your GPS suddenly decides it wants a vacation or your Wi-Fi acts like it's got a mind of its own? The Android Developer Options can be your toolkit for solving these quirky mysteries.
Problem: Laggy Performance
Lag is like driving with a handbrake on – frustrating and slow. To fix this, head over to the Developer Options. The animation scales - 'Window Animation Scale', 'Transition Animation Scale', and 'Animator Duration Scale' - can be adjusted by setting them to 0.5x or off to make things zippier. It’s like giving your phone a turbo boost.
Problem: GPS Acting Up
When your GPS gets lost, it might be due to the device's location setting. Open Developer Options and enable 'Allow Mock Locations'. This fixes many GPS issues on apps that don't seem to pinpoint your exact spot.
Problem: Unresponsive Apps
Apps freezing can feel like your phone's throwing a tantrum. However, Android Developer Options offers a way out. Toggle the 'Don't Keep Activities' switch. This forces apps to close as soon as you leave them, freeing up memory and preventing freezes.
Problem: Wi-Fi Drops
Wi-Fi issues can feel like a roller coaster – here one minute, gone the next. To troubleshoot, navigate to the option 'WiFi Safe Mode' in Developer Settings. Enable it to make your Wi-Fi connection more reliable.
Unlocking the full potential of the Android Developer Options feels like a DIY project for your phone. Tinker with these options the way a chef seasons a dish – a pinch here, a dash there – until you find the perfect blend that works for your device.
Customizing Your Device
Let's think of your Android device as a blank canvas, just waiting for some personal touches. With Developer Options, you're not just limited to boring default settings. You can make it truly yours, fit for your unique style, like decorating your first apartment. The options go beyond just a few wallpapers.
Change Window Animation Scale
If you want to make your device feel faster, reducing animation time is a trick you can try. Think of animations like the fancy entrances your apps make when opened. Sometimes, you just want them to get straight to the point.
- Go to 'Developer Options'.
- Find 'Window animation scale', 'Transition animation scale', and 'Animator duration scale'.
- Set these to 0.5x or off, and watch your Android zip around like a scared cat.
Force Dark Mode
You know how turning off the lights can set a mood? That's what forcing dark mode does for your apps. It doesn't just give your eyes a break, but also makes your battery last longer on those long days.
Simply toggle 'Override force-dark' in Developer Options and see apps switch to dark mode even if they don't officially support it.
Mock Location for Apps
Ever wanted to pretend you're sipping a coconut cocktail in Bali while actually on your couch? With 'Mock location', apps will think you're anywhere you desire. It's not magic; it's Android Developer Options.
- Install a mock location app from the Play Store.
- Enable 'Select mock location app' in Developer Options.
- Tell your friends about your exotic backdrop without setting foot out your door.
Show Taps for Screen Recording
If you've ever recorded your screen for a tutorial, showing taps can be as useful as adding subtitles to a foreign film. It lets others easily follow along with your trail of swipes and clicks.
Tapping 'Show taps' lets the viewer see precisely where you touch on the screen. Perfect for budding YouTubers or tech support gurus.
Remember, with great power comes great responsibility. These settings give you superhero-like powers over your Android. Tweak with care!
Ensuring Security and Privacy
Your Android device is the digital equivalent of your home. You wouldn't leave your doors unlocked, right? Developer Options can be like a behind-the-scenes control room, and it's crucial to make sure everything is secure even when you're exploring the advanced features.
1. Secure your USB debugging
When you enable USB debugging, it’s like opening your main gate to let the world in. This feature is crucial for developers, but if left on, it could allow unauthorized access. Always turn off USB debugging when it's not in use to keep intruders at bay.
Here’s how you can keep it secure:
- Navigate to Developer Options in the settings.
- Find USB Debugging and toggle it off when you're not actively using it.
2. Verify Apps
Think of app verification as the security guard checking IDs at the door. It’s built to ensure that any app you install is safe and doesn’t contain malware that can compromise your privacy.
"It's crucial to keep the Verify Apps option enabled; this extra layer of security checks apps before you install them." - Tech Security Weekly
To make sure this guard stays on duty:
- Head to settings and open Google Play Protect.
- Make sure to enable 'Scan device for security threats.'
3. Stay Up-to-Date
Updates are like the vaccines for your tech. They help in repairing bugs and security loopholes. Keeping your Android up-to-date strengthens the digital walls against potential breaches.
Here's a quick habit to build:
- Regularly check for system updates under 'Settings > System > System Updates.'
- Ensure automatic updates are turned on to receive the latest security patches without a hitch.
| Android Version | Security Patch Level |
|---|---|
| 12.0 | August 2024 |
| 11.0 | July 2023 |
By keeping these practices in check, your Android becomes a fortress, ensuring your security and privacy while you explore the boundaries of Developer Options. Remember, a little precaution goes a long way in the digital world.



